Qualified signature
Would you like to handle an official or private matter via the Internet? Or maybe you must confirm your identity and electronically sign a document to be sent to a public office? From now on, you can do this using a qualified electronic signature.
What is a qualified signature
A qualified signature is an electronic signature that has the same legal effect as a handwritten signature. It is certified with a special qualified certificate that enables the identification of the person who signed the document. Only the person to whom the signature and certificate are assigned can use it.
You can sign any document with a qualified signature.
Unlike the trusted profile, with a qualified signature you can handle official matters, but also, for example, make contracts remotely or participate in electronic tenders and auctions on public procurement platforms.
Where can you get a qualified signature from?
A qualified signature can be obtained from one of the qualified trust service providers. The register can be accessed online through the National Certification Centre website.
The most popular qualified signatures include: Sigillum Sign, Szafir 2.0, proCertum SmartSign or PEM-HEART 3.9 and SecureDoc 2 from EuroCert.
The kit that makes up a qualified signature usually includes:
- a special cryptographic card on which your qualified certificate is stored,
- a reader that you plug into your computer,
- the software that you need to install.
The price of such a kit depends on the supplier, as well as the version you choose. The overall price will be impacted, for instance, by the period for which the certificate is valid (one to three years). Typically, the kit costs about PLN 300.00 gross.
What kind of matters can be handled with a qualified signature
- Signing and submitting declarations in the Payer (Płatnik) system.
- Website authentication on the profile page of the ZUS Electronic Services Platform (PUE ZUS).
- Submitting tax returns to Tax Offices electronically.
- Signing and filing financial statements sent to the National Court Register (KRS).
- Submitting data to tax authorities in the form of the Uniform Control File (JPK).
- Registering and identifying contractors participating in auctions or tenders.
- Making contracts and participating in auctions on electronic public procurement platforms.
- Confirming identity in dealings with public offices and when communicating with employees of units of public administration bodies.
- Submitting information on financial transactions to the General Inspector of Financial Information (GIIF).
- Submitting Single European Procurement Documents (ESPD).
- Signing and obtaining personal files of employees and contractors.
- Executing civil law contracts remotely.
- Participating in secured electronic auctions and public procurement tenders.
- Sending electronic invoices online.
Important! If you are handling a matter on Biznes.gov.pl and you want the relevant public office to reply to you electronically, and you only use a qualified signature, you will not be able to sign the Official Confirmation of Delivery (UPD). A UPD is an acknowledgement that a letter sent electronically by a public office in reply to your application has been received by you.
Read how to handle official matters on Biznes.gov.pl.
If you do not sign the UPD using your trusted profile within 14 days, the letter from the public office will still be considered delivered and will appear in the closed matters section in your Biznes.gov.pl account.
How to sign with a qualified signature on Biznes.gov.pl
After filling out all the fields in the online service, you will be able to sign the document choosing one out of three options: with the trusted profile, electronic banking or a qualified signature.
Select the Qualified signature option.
A window with two options will appear.
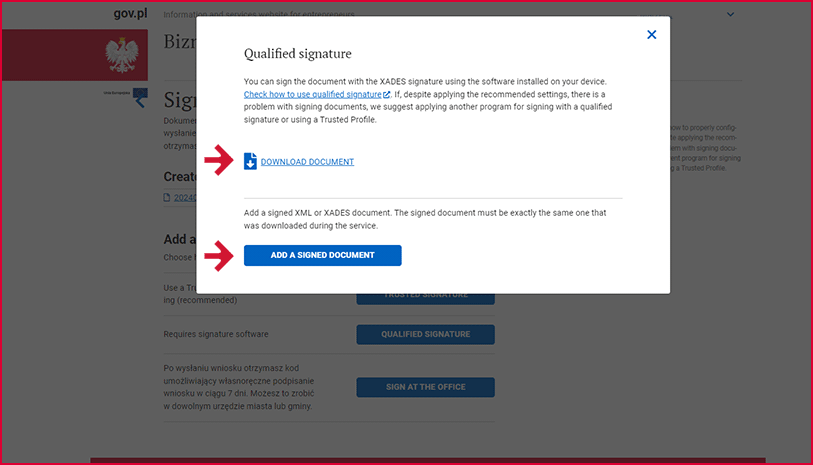
Select Download the document and save the document on your computer. Next sign the document in the external software that you received with your signature kit. Once the document is signed, you need to add it to your application. To do this, select the Add Document option.
You don’t know how to configure software for signing? Refer to the instructions:
- Sigillum Sign (signature provider: Polish Security Printing Works)
- Szafir 2.0 (signature provider: National Clearing House)
- proCentrum SmartSign (signature provider: Asseco Data Systems SA)
- PEM-HEART 3.9 (signature provider: CenCert).
Please note a few rules that will help you complete the procedure smoothly:
- after signing a document with a qualified signature, do not reopen the file to make any further corrections or to check it (this may cause technical errors that will make it difficult to read the document),
- if you are using the Szafir 2.0 software, make sure you are loading the document with XAdES extension,
- if you experience any problems while signing a document despite using the recommended settings, try using different software or the Trusted Profile.
If you successfully sign the document and add it to your application, then you can send it to the public office using the “Send Document” option.
Settings of Sigillum Sign
From the Views menu, select the Simple view and go to the Sign the file tab:
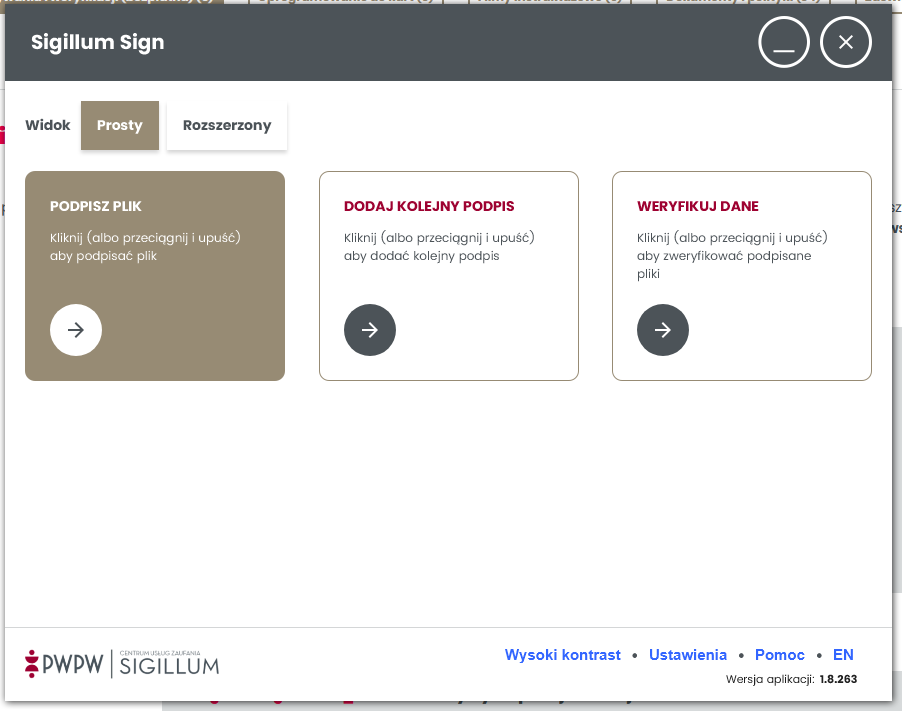
In the electronic signature settings, from the drop-down menu, select the User Profile:
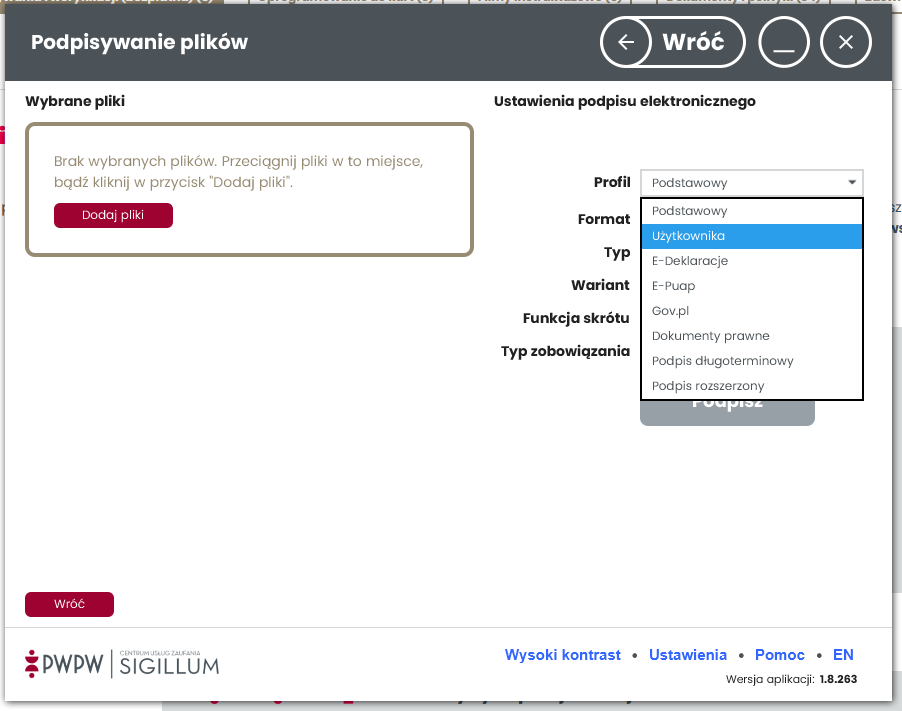
Enter the following settings:
- Format: XAdES
- Type: Embedded
- Variant: BES
- Shortcut: SHA-256
- Commitment type: None
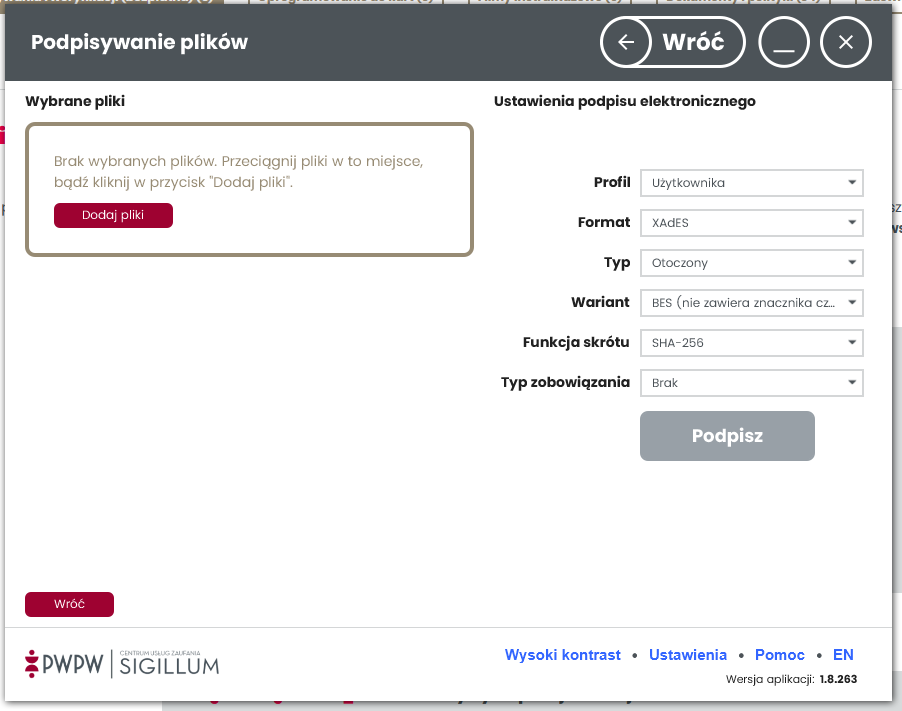
On the Sigillum Trust Services Centre you can download for free the valid application for signing, as well as installation files for Sigillum Sign, instruction videos, legal acts, contracts, forms and instruction guides.
Additional features of the Sigillum Sign application include time stamps, signing multiple files simultaneously, countersigning, encrypting, verifying and signing regulatory and legal acts. You can use the application at no extra charge.
The application is designed for Windows systems (Windows 8 and later versions).
Settings of the Szafir 2.00 signature
Press the “Configuration” button.
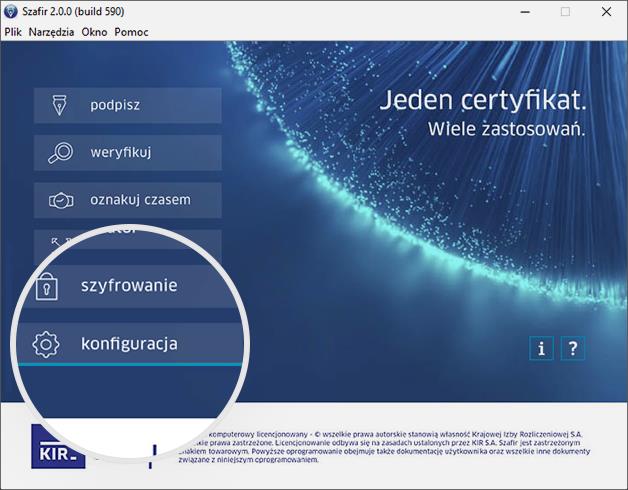
From the list of available configurations, select the one marked as “[active]” in order to introduce changes.
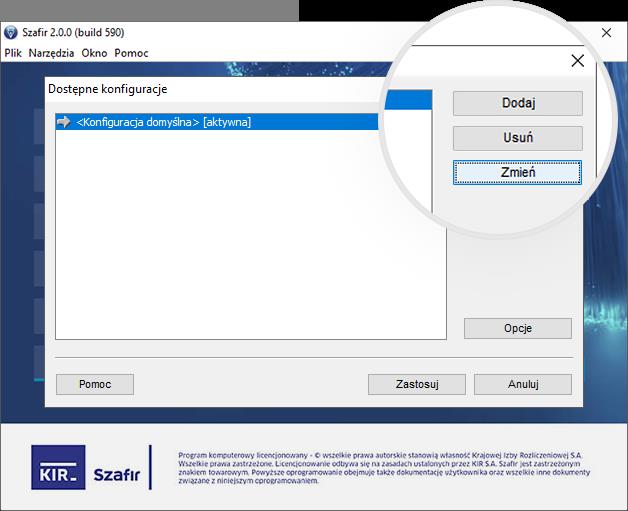
Set the following parameters of the selected configuration:
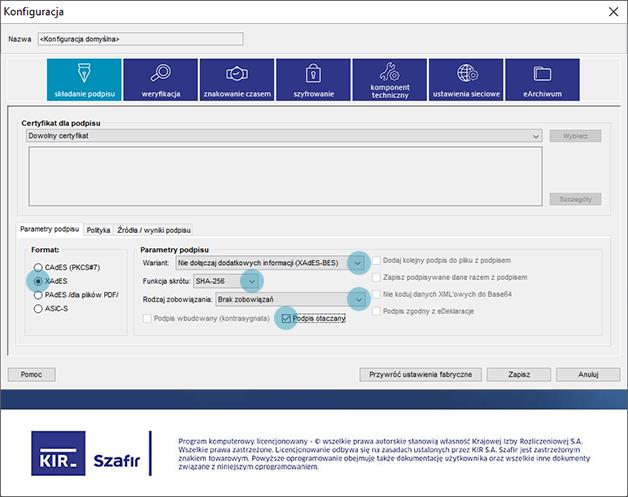
Important! Once the document is signed with a qualified signature, do not reopen the file to make any further corrections or to check it. This may cause technical errors that will make it difficult to read the document.
Remember that a document signed in the Szafir software always has an XAdES extension. With such an extension, the file is ready to be uploaded into the system.
Settings of the proCertum SmartSign signature
To begin with, press Settings button.
When the new menu opens, press Signature button at the top of the screen and then enter the following settings:
- Signature format: “XAdES”
- Signature type: “Internal Signature”
- Shortcut: “SHA-256”
- Archiving: “Create subdirectories in the following format: YYYY.MM.DD”
- Additional signature options: “Verify the validity of the certificate...”
- Signature variant: “Do not include additional information (BES)”
- Advanced options of the XAdES signature: “Create Attached Signature (Enveloped)...”
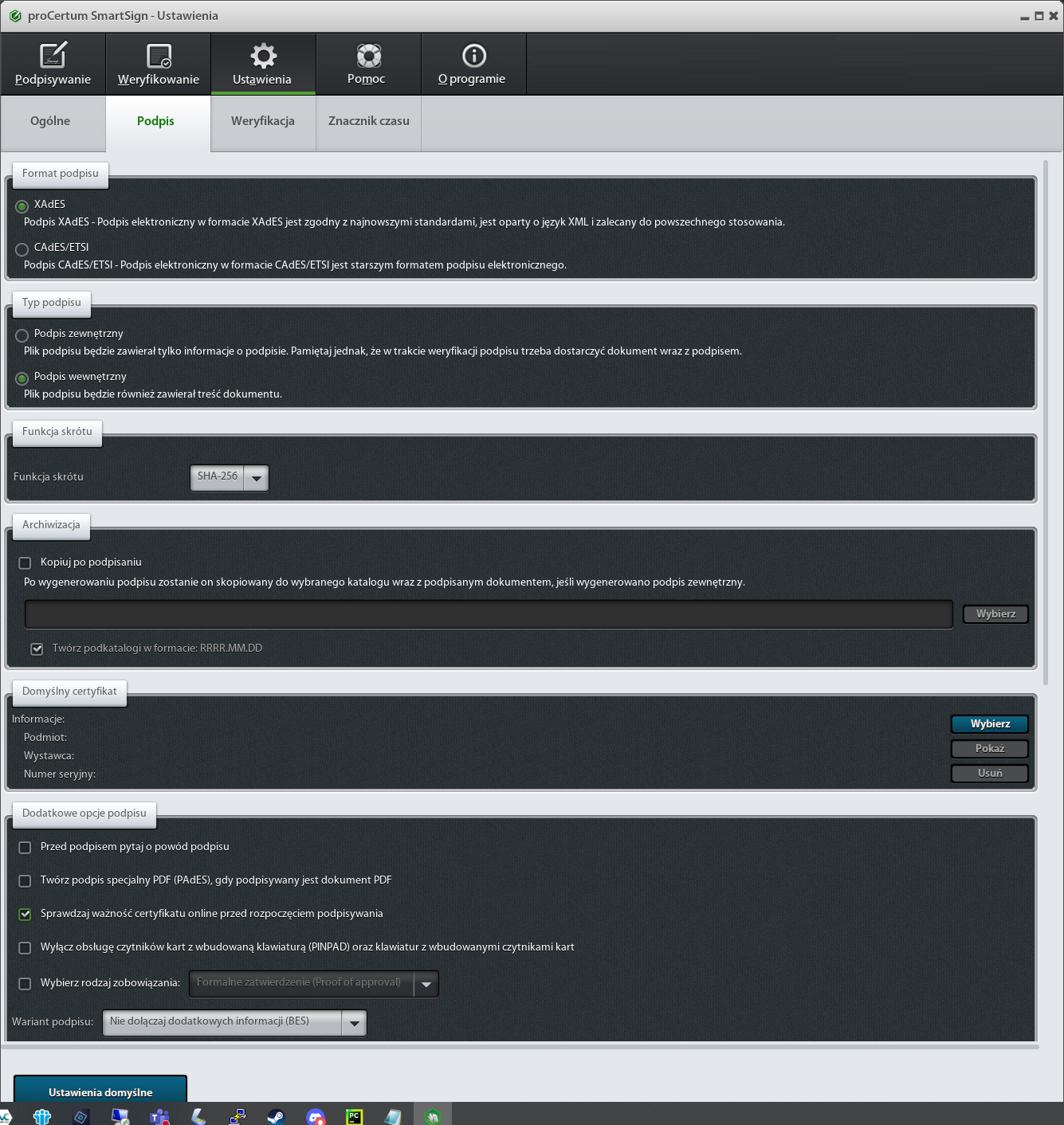
Important! Once the document is signed with a qualified signature, do not reopen the file to make any further corrections or to check it.
This may cause technical errors that will make it difficult to read the document.
Settings of the PEM-HEART 3.9 signature
First, press the “Sign” button on the left side of the screen.
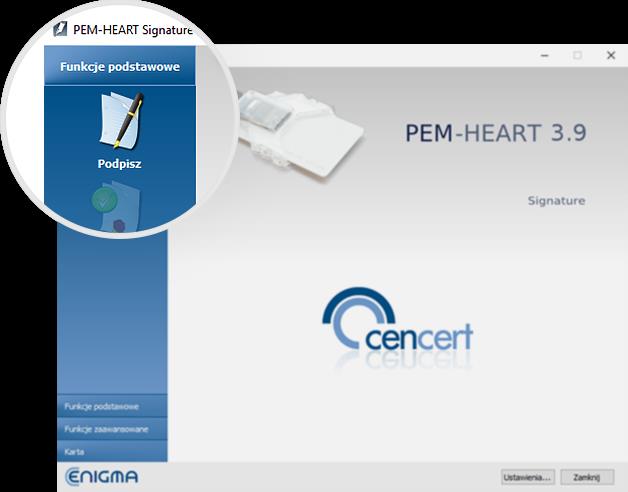
Then click the “Options” button and
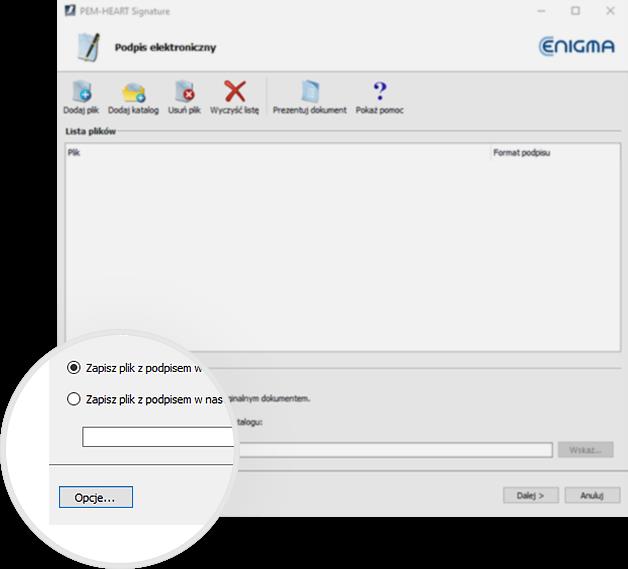
set the following parameters:
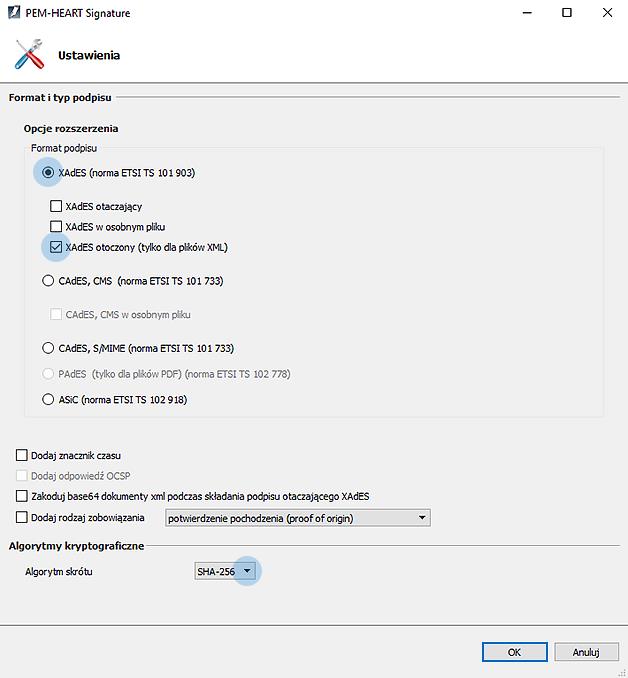
Important! Once the document is signed with a qualified signature, do not reopen the file to make any further corrections or to check it. This may cause technical errors that will make it difficult to read the document.
Settings of the Eurocert signature, SecureDoc 2.0
In the SecureDoc application under Signing tab select the settings as shown in the following image:
- Signature format “XAdES”
- Signature variant “XAdES-BES”
- Signature type “Embedded”
- Shortcut: “SHA-256”
- Type of commitment: “None”
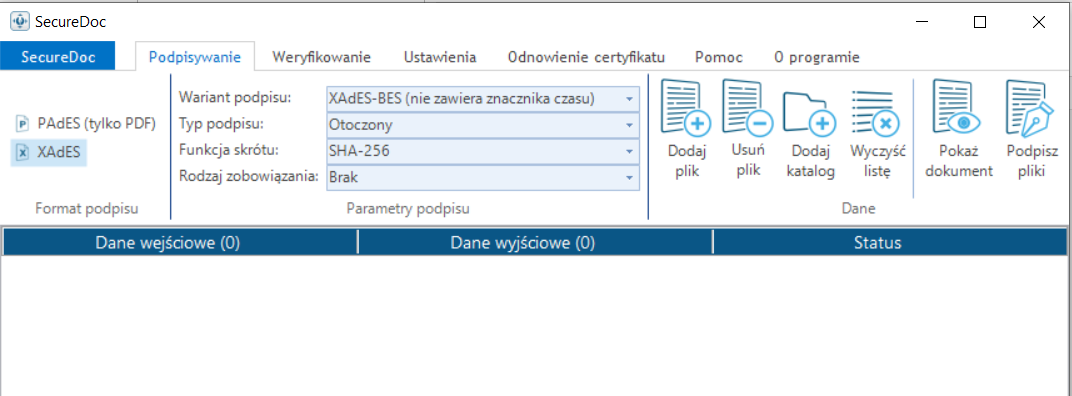
Important! Once the document is signed with a qualified signature, do not reopen the file to make any further corrections or to check it.
This may cause technical errors that will make it difficult to read the document.
